저렴한 웹호스팅(BYUS) 이용 - 그누보드, apache2, php, Mysql, 리눅스 환경
저렴한 웹호스팅 추천합니다.
약 10여전부터 년 1만원 정도로 이용중이구요, 업체 요청을 받아 작성하는게 아니고,
철저한 내돈내산 안내입니다. ㅎ
그나저나 신청하는 홈페이지가 10여년전과 거의 동일하네요.
간단하게 개편 좀 해도 될텐데~ ㅋ 이건 조금 아쉽네요.
저는 BYUS에서 그누보드를 메인으로 올리고,
테마 기능을 이용해서 간단한 회사 홈페이지를 돌리고 있는데요.
금번에 AWS 무료가 만료되어, 이쪽으로 이관시키면서 본 포스팅을 작성하고 있습니다.
1. 웹호스팅 신청
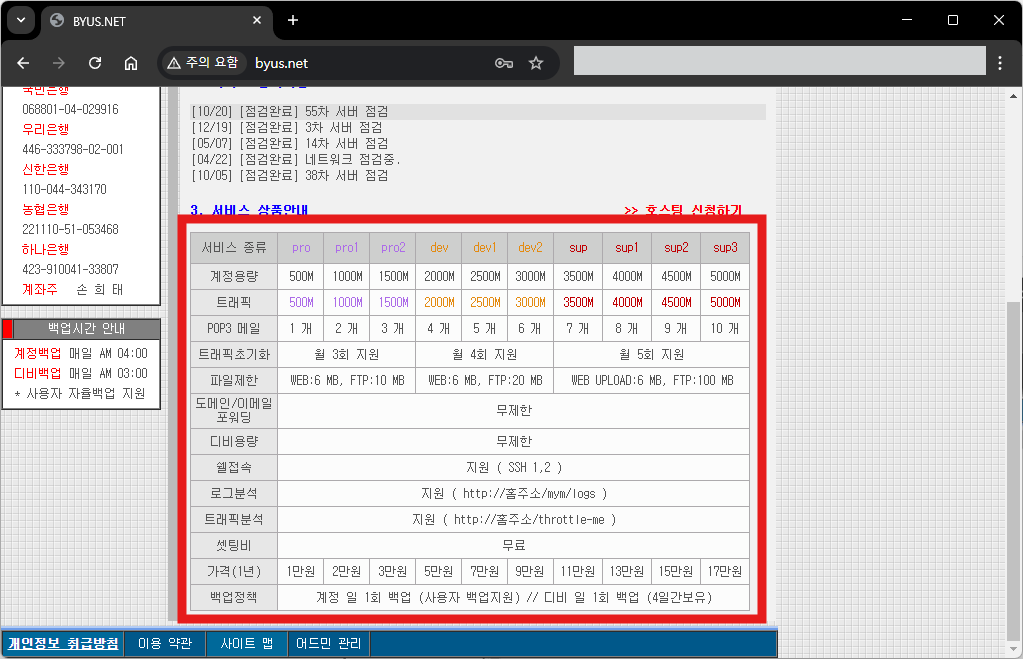
이 업체는 리눅스, apache2, php 7.2, Mysql 지원 위주이고,
계정 공간과 트래픽에 따라 금액이 달라지는데,
간단한 홈페이지나 테스트용을 쓸때는 1단위만 해도 아무 문제가 없습니다.
만약 트래픽이 초과하게 되면 월 3회 정도 초기화 가능하니,
제일 저렴한 요금제를 쓰더라도 약 1.5G 정도 트패픽은 이용이 가능한 구조에요.
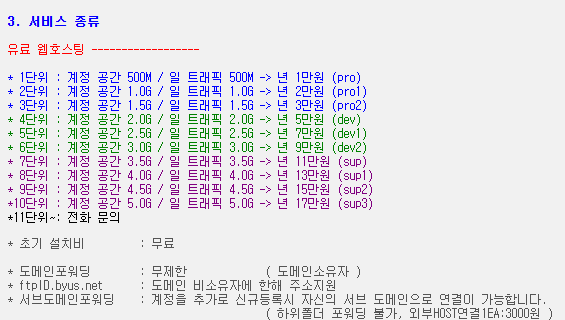
회원가입 이후에
호스팅신청하기 메뉴를 통해서 신청하게 되면,
거의 1~2분이내 실시간으로 피드백이 오는게 아주 마음에 듭니다
이번에 AWS에서 무료로 이용중이던 홈페이지를 BYUS로 이관시키기 위해
신규 계정을 하나 더 신청했는데 역시 피드백이 엄청 빠르네요
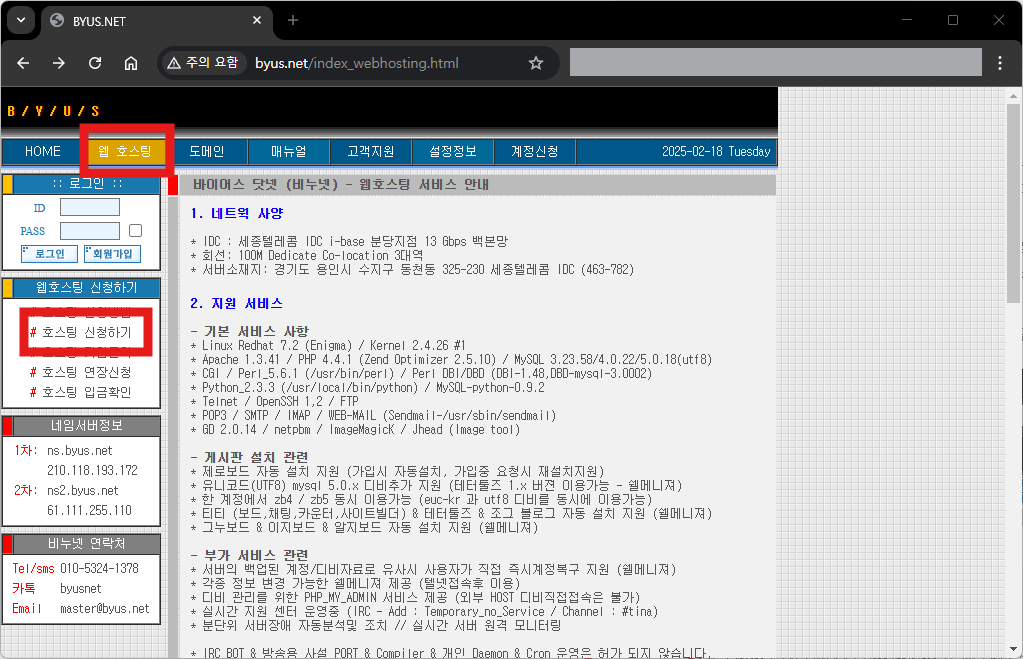
회원가입과 호스팅 신청까지 완료되서,
계정 설정 관련 메일까지 받았다고 가정하고, 실제 세팅하는 것을 간단히 공유해드릴려고 합니다.
2. 웹호스팅 설정 메일
자 설정메일은 이런식으로 옵니다.
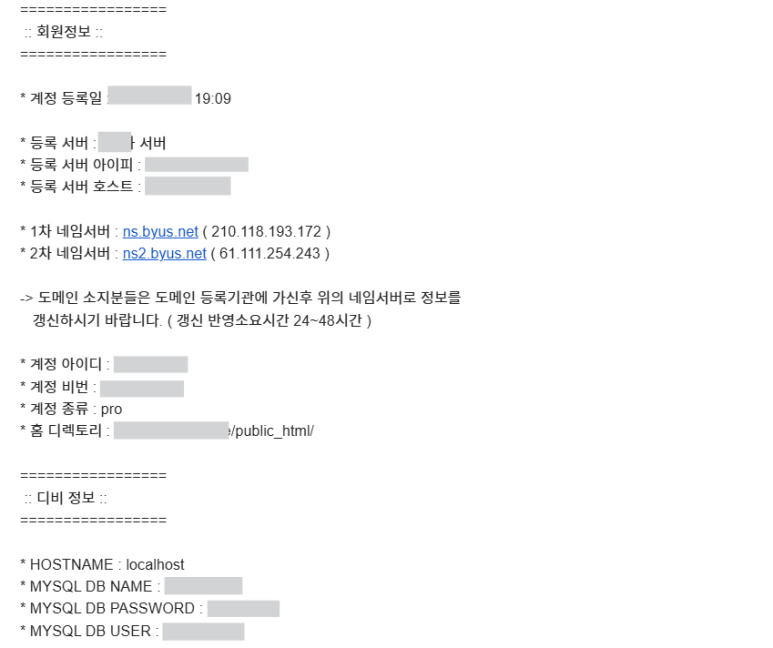
3. 웹호스팅 서버 접속
위 정보를 기반으로 이제 telnet으로 접속을 해볼게요.
만약 telnet 이 미설치되었다면, 과거 포스팅한 내용을 참고하세요
윈도10, 11에서 텔넷(Telnet) 활성화, 설치 하기
텔넷(Telnet)은 네트워크에 있는 원격 컴퓨터나 서버에 접속하는데 사용되는 네트워크 프로토클입니다.대부분 putty 같은 프로그램을 기본적으로 사용하지만,아주 간단하게 서버와 포트의 live 테
waytown.tistory.com
// CMD 창에서 설정메일에 있는 접속경로를 입력하세요
telnet your-id.byus.net
자 그러면 이렇게 로그인 절차가 나오는데, 신청메일에 다 적혀있으니 참고해서 입력하시구요.
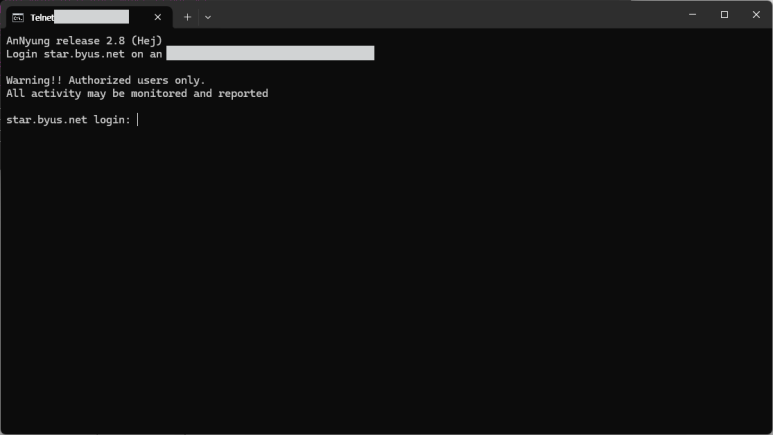
로그인에 성공하면 이런 형태로 나오게 됩니다.
아주 기본적으로 세팅할 수 있도록 메뉴처럼 구성되어 있으니,
필요한 번호를 입력하시면 간단히 세팅을 할 수도 있습니다.
저는 일단 그누보드를 설치하려고 하는데, 그럼 6번을 누르고 해도 되지만,
그누보드 최신버전을 쓰기 위해서
일반 리눅스 명령어를 쓰도록 콘솔창으로 나가려고 하고, 그때는 신청한 계정 아이디를 입력하시면 됩니다.
쉼표를 2번 입력해도 되고, 다시 이쪽으로 돌아올때는 pass를 입력하시면 됩니다.
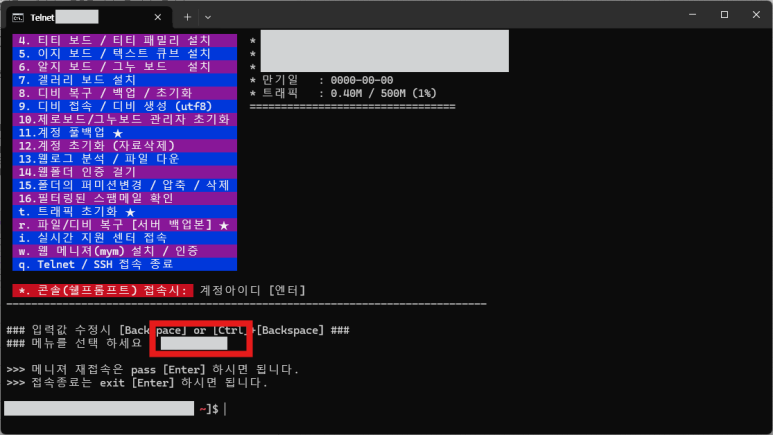
4. 그누보드 최신버전 다운로드
이제는 그누보드 홈페이지에 가서 최신 버전을 다운로드 받아야죠.
오늘자 확인해보니, 2월4일에 올라온게 가장 최신이네요.
그누보드5 다운로드 > SIR
웹앱 제작에 필요한 코드를 오픈소스로 제공하고 있습니다.(PHP, 파이썬, REST API)
sir.kr
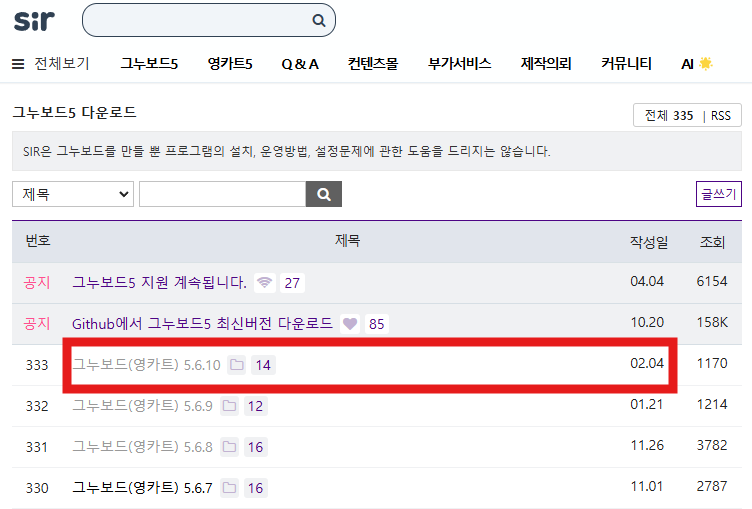
확장자가 tar.gz를 다운로드 받으세요.
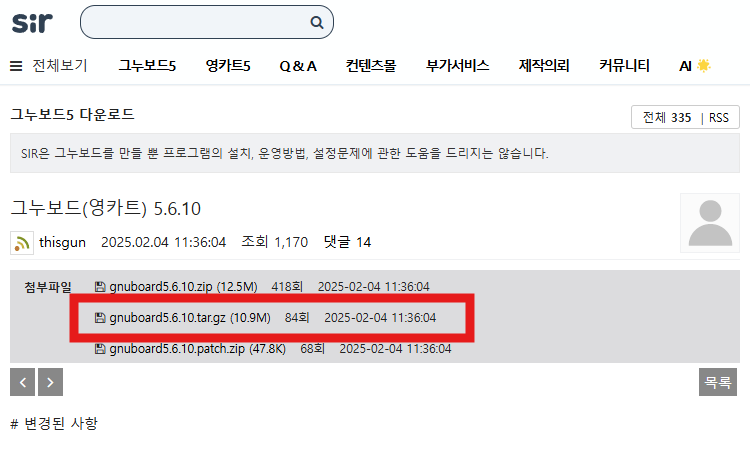
자 이제 조금더 복잡해집니다. ㅋ
다운로드 받은걸 이제 호스팅서버로 옮겨야 해서, 다른 방법도 있지만,
이해를 쉽게 하기위해 FileZilla를 설치해서 옮겨볼게요.
아래 링크에서 파일질라를 다운로드 받으시구요.
설치는 생략하겠습니다.
https://filezilla-project.org/download.php?platform=win64
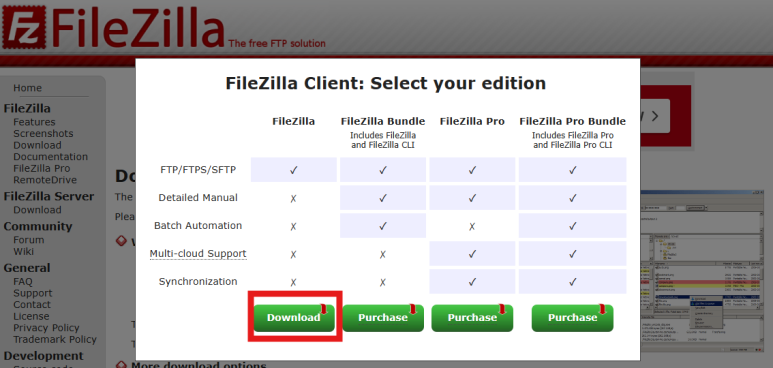
설치한 파일질라를 실행하고 난 후
메뉴에서 사이트 관리자를 실행하시고 난후, 설정메일에서 받은 내용을 기재하시고, 연결을 클릭합니다.
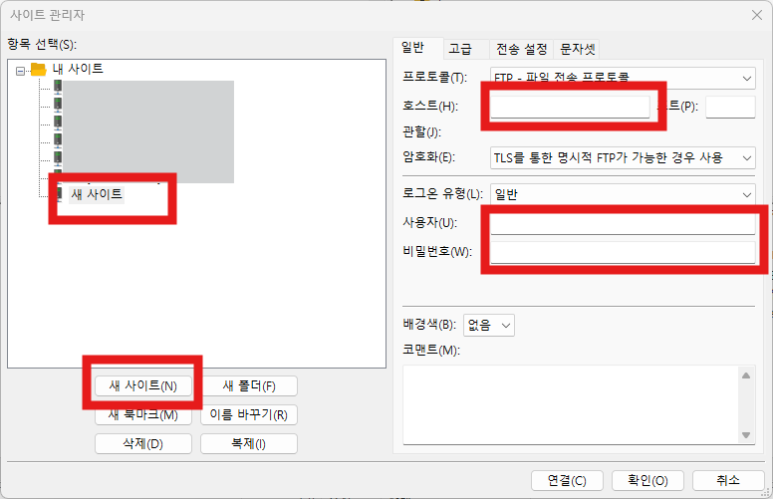
자, 이제 연결이 완료된 화면입니다.
좌측이 내컴퓨터, 우측이 호스팅서버라고 이해하시면 되구요.
우측 Public_html이 보이시면 이제 파일을 올리실 수 있게 됩니다.
다운로드 받았던 그누보드 최신버전 압축파일을 올려주세요.
파일탐색기에서 파일질라 우측화면으로 드래그 드랍하시면 간편합니다.
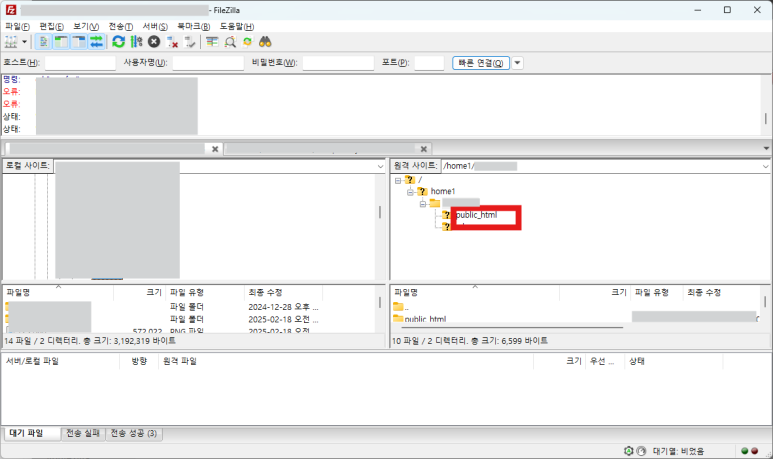
5. 그누보드 설치 및 설정
자 다시 CMD 창으로 돌아왔네요.
올려놓은 파일이 보이시죠.
// 아래 명령어를 입력하시면 자동으로 압축이 해제됩니다
tar -zxvf gnuboard*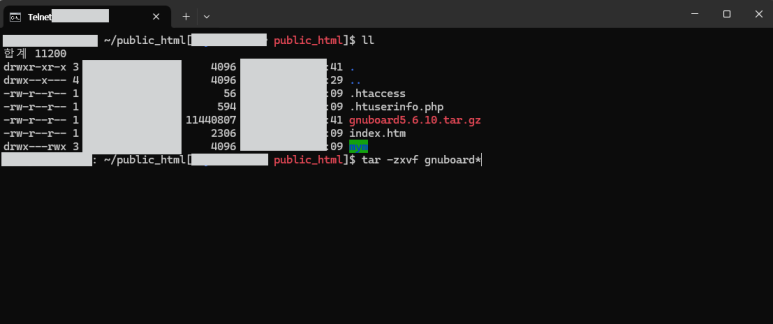
이제 웹호스팅 서버에 압축해제가 되었으니,
이제 호스팅서버에서 설정을 해야 하니, CMD창에서 아래 명령어 2개를 순차적 실행하세요
// 아래 명령어를 입력하세요
mkdir data
chmod 707 data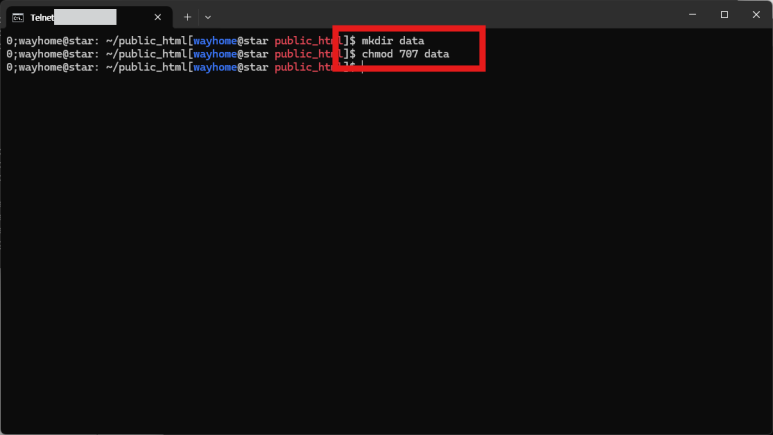
이제는 웹브라우저를 통해서 진행합니다.
설정메일에서 Home Address라고 알려준 부분이 있을텐데,
도메인 연결을 따로 신청하지 않았으면 보통 ID.byus.net이 될겁니다.
// 크롬같은 브라우저 주소창에 입력하세요
http://your-id.byus.net
만약 아래 화면이 나온다면
위에 mkdir data 등을 진행하지 않았다는 뜻입니다.
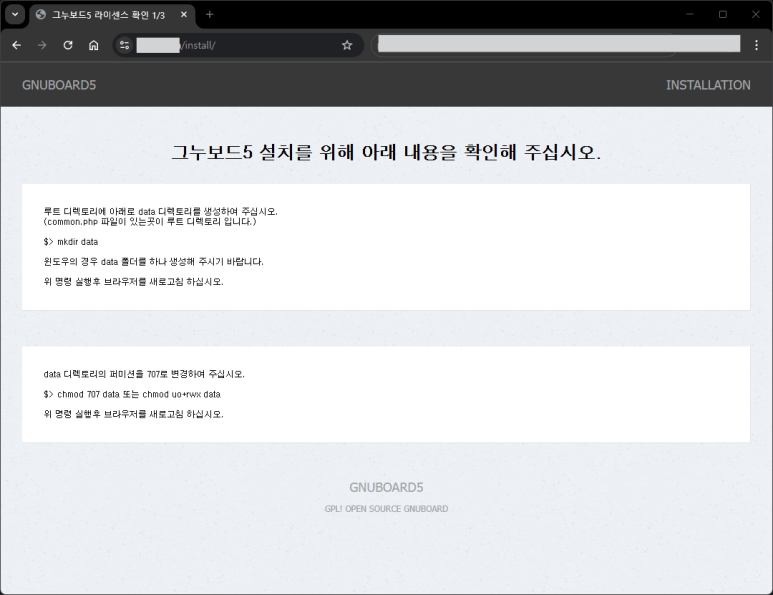
이 화면이 나와야 하고, 이제 체크 및 동의를 하고 넘어가세요
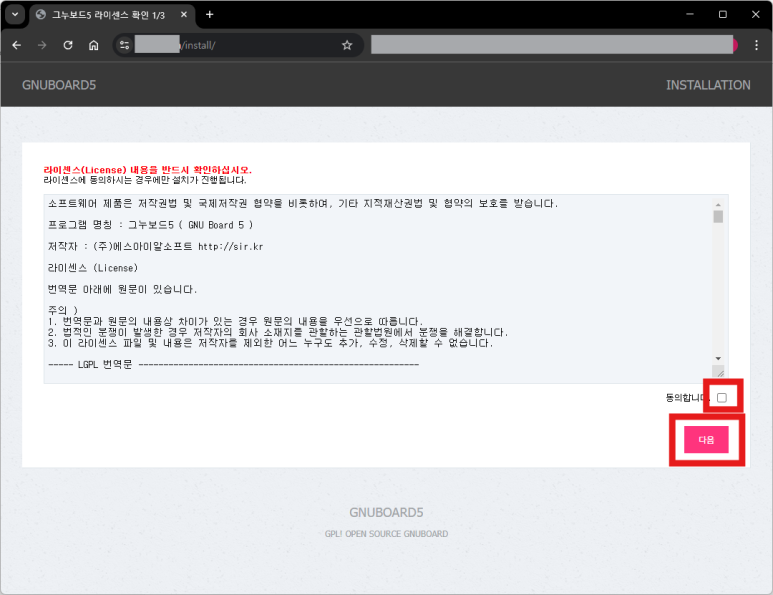
거의 마지막 단계에 와가고 있습니다.
설정메일에서 받은 내용들을 정확하게 입력하세요.
그리고 아래 최고관리자정보입력이 있는데,
이것은 그누보드의 어드민(관리자)화면에 접속할때 꼭 필요하고,
그누보드 활용시 잊어버리면 안되는 정보이니 잘 기억하세요.
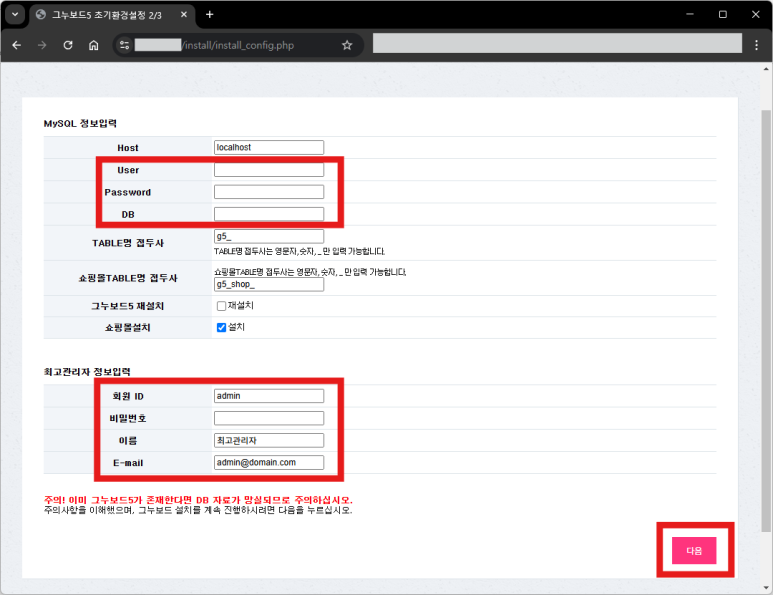
이제 웹호스팅 서버내에 그누보드와 Mysql이 제대로 설치가 완료되실 겁니다.
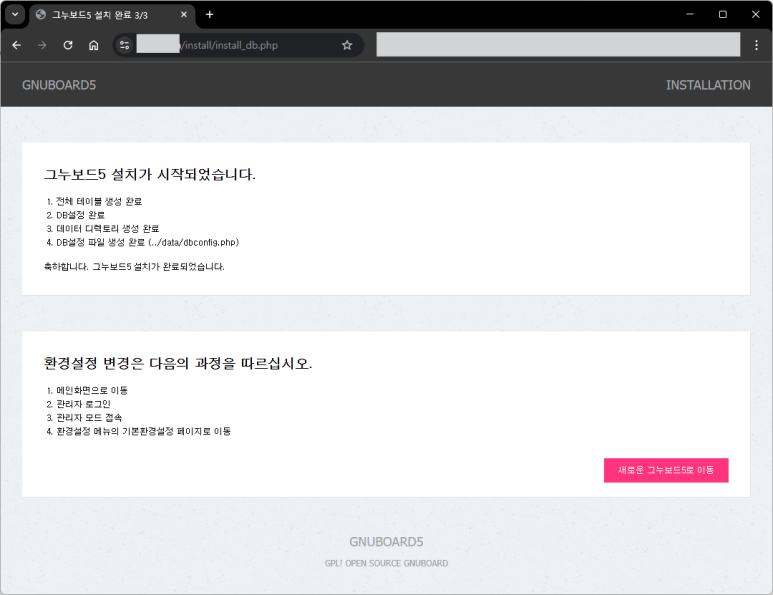
설치가 잘 끝났네요.
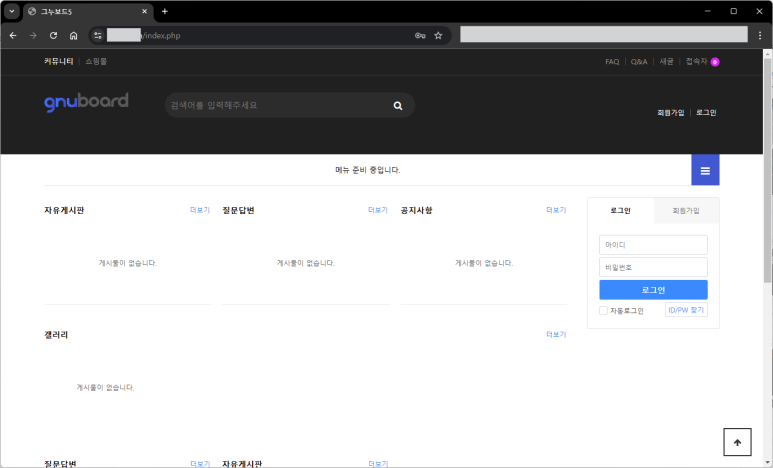
5. 그누보드 관리자페이지 접속
어드민 관리자 화면입니다.
// 크롬같은 브라우저 주소창에 입력하세요
http://your-id.byus.net/adm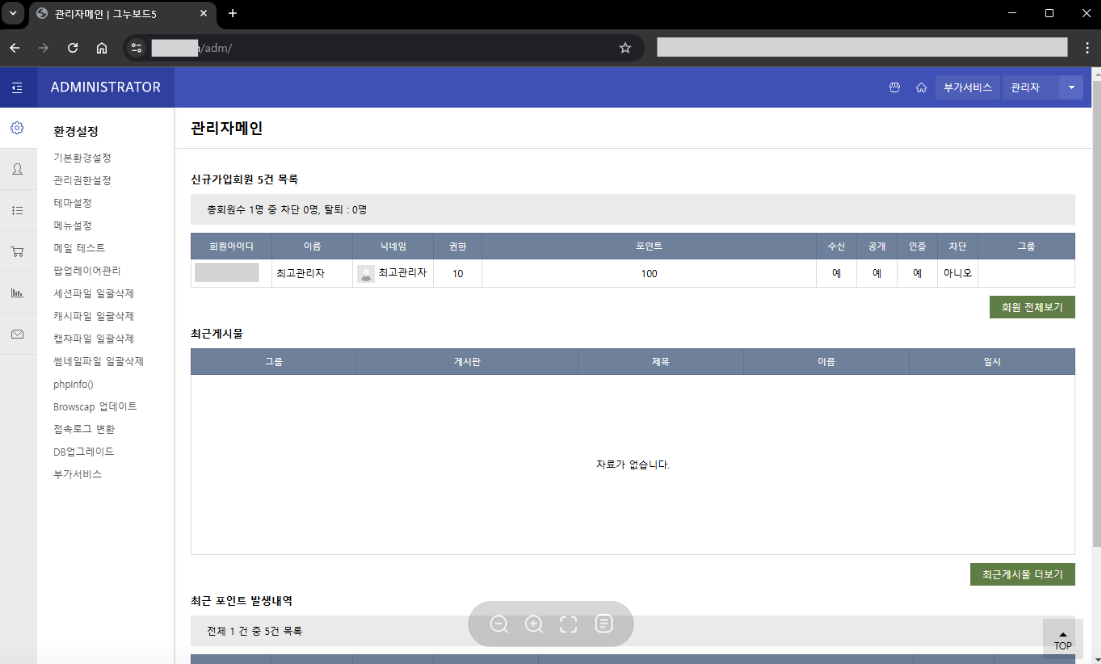
자, 이제 웹호스팅 서버에 설정이 모두 완료되었습니다.
이제 남은것은 그누보드 어드민에서 잘 설정해서 홈페이지나
기타 필요한 것들을 만드시는 작업이 남았겠네요.
그누보드 활용법들은 그누보드 홈페이지를 활용하시고,
테마 적용해서 간단하게 테스트하실 수 있습니다.
즐거운 인터넷 생활하세요!