티스토리 뷰
저는 안드로이드 스튜디오를 통해 주로 웹앱을 만들고 있습니다.
소스 저장 목적 및 PC변경시에도 원할하게 사용하기 위해서 깃허브를 이용중인데요.
오늘은 깃허브에 최초 소스를 올리는 것을 간단하게 알아볼게요.
나중에 변경된 소스만 올리는 것도 필요할텐데, 이건 나중에 포스팅하겠습니다.
여러가지 방법이 있겠지만,
안드로이드스튜디오 메뉴를 통해서 기본 세팅을 하고
나머지는 커맨드로 하는 것을 섞어서 알려드릴게요
안드로이드 스튜디오에서 File - Settings을 선택하면 아래와 같은 화면이 나옵니다.
여기서 Version Control - GitHub를 선택하시고,
깃허브와 이미 연동이 되어 있으면 빨간색 박스처럼 연동된 계정정보가 나오게 되고,
만약 아직 연동 전이라면 파란색 박스에 있는 + 버튼을 누르세요.
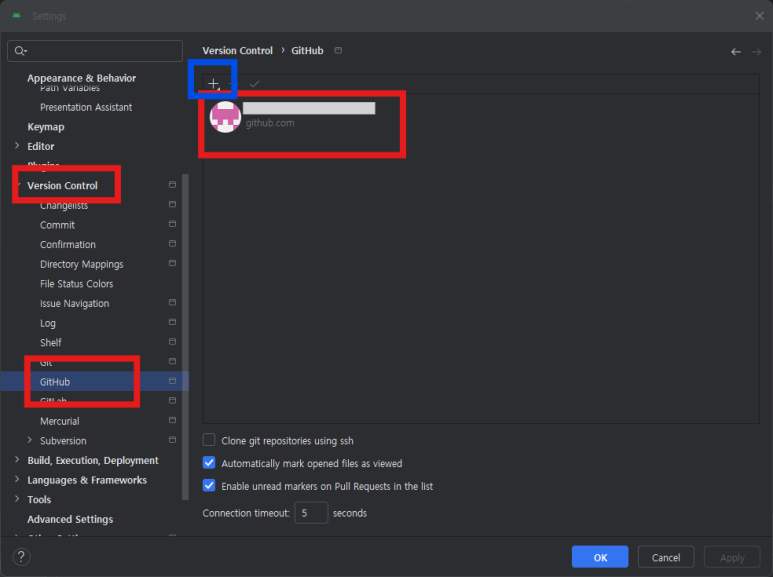
+를 누른 이후 나오는 화면에서 Log in via GitHub를 선택하세요
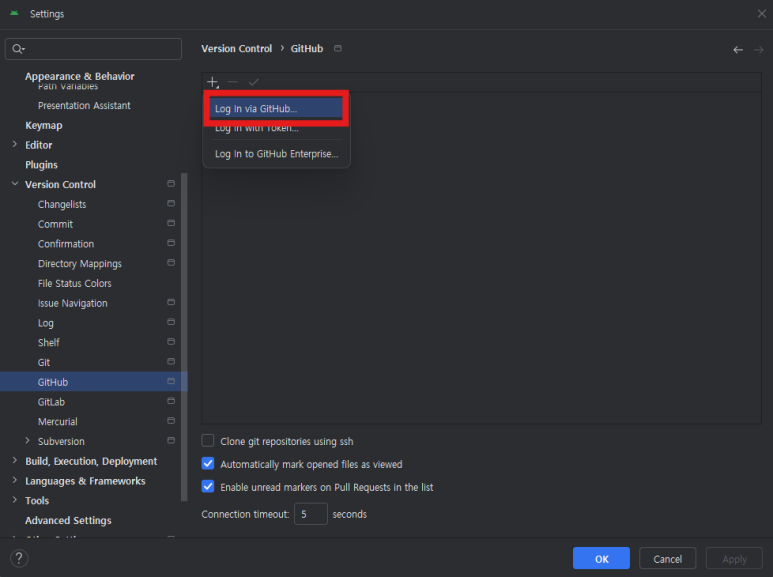
새로운 브라우저가 뜨게 되는데,
아래 버튼을 눌러 깃허브 계정으로 로그인하시면 됩니다.
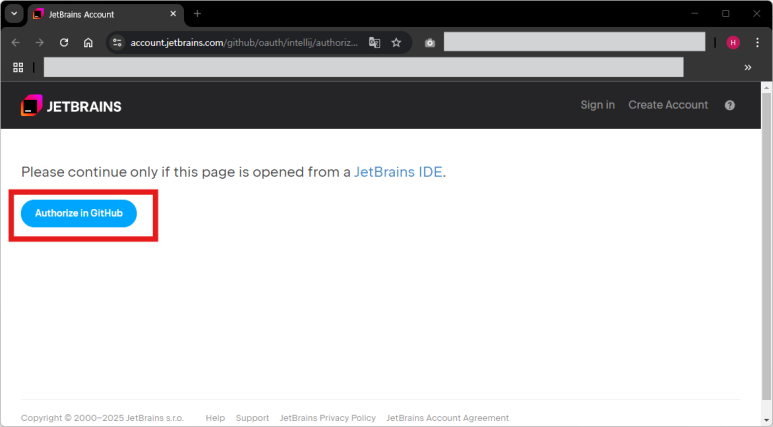
깃허브 사이트에 접속해서 저장할 저장소를 만드는건 쉬우니 넘어갈텐데요.
public으로 만드시면 모든사람에게 공개가 되고,
private으로 만들면 본인만 보게 되는 점 참고하시구요.
아래 빨간색 박스의 링크 주소를 복사해놓으세요.
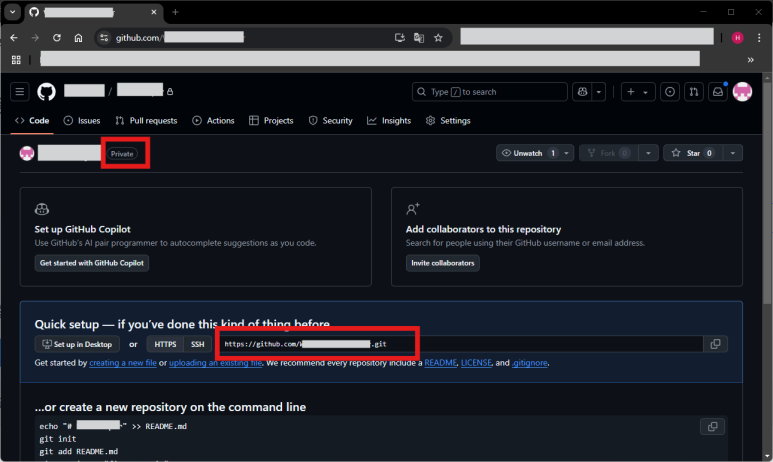
자 이젠 Git 저장소 초기화를 할 차례입니다.
VCS → Enable Version Control Integration... → Git 선택 → OK
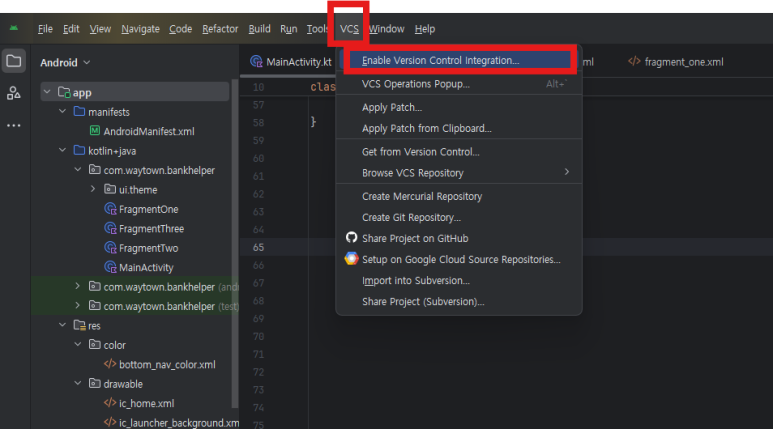
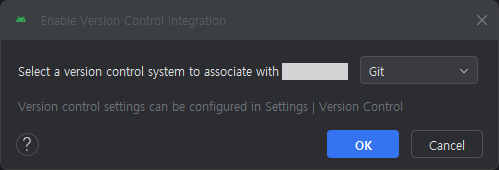
여기까지 완료하면 이제 아래처럼 컬러가 변한 걸 확인하실 수 있어요.
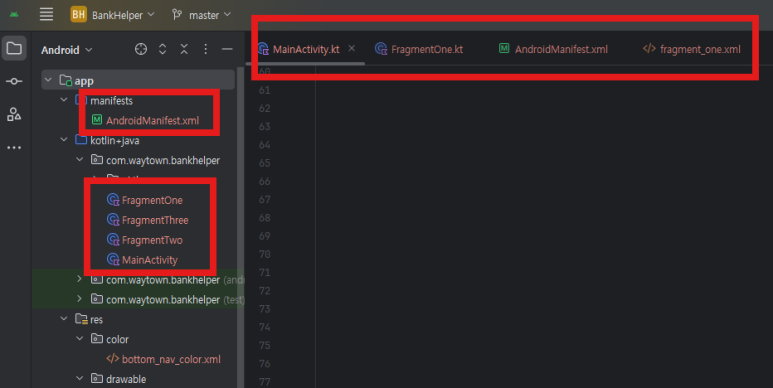
자, 이제 기초설정은 다 끝났고,
이제 깃허브로 업로드(커밋)을 할 차례입니다.
이제부터는 커맨드를 이용해서 할 겁니다.
안드로이드스튜디오 메뉴로 하면 이상하게 잘 안될때가 너무 많더라구요.
안드로이드스튜디오에서 아래 빨간색 버튼을 누르면 터미널 창이 열립니다.
이제부터는 이 창에서 진행할 거에요.
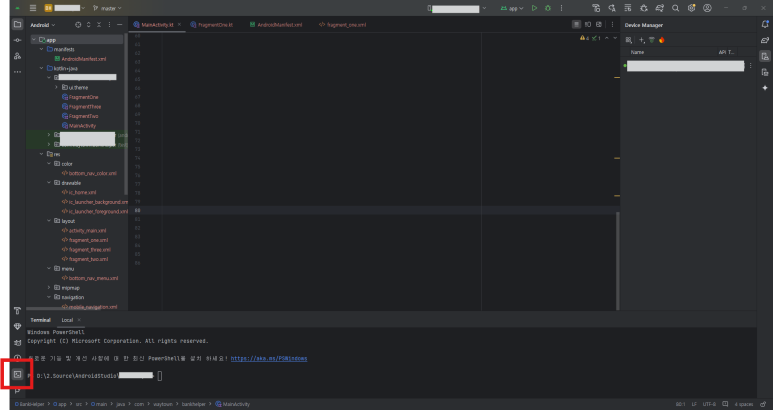
Git 초기화
cd ~/AndroidStudioProjects/프로젝트이름 git init
GitHub 원격 저장소 추가
아까 저장한 주소를 입력하시면 됩니다.
git remote add origin https://github.com/사용자명/저장소이름.git
파일 추가 및 커밋
여기서 Initial commit은 우리가 나중에 구분하기 쉽게 멘트를 쓰는 거라고 이해하시면되요
git add . git commit -m "Initial commit"
GitHub로 Push
이제 깃허브 홈페이지에 가서 파일이 올라왔는지 체크해보세요
git push -u origin main
기타 참고할만 명령어
git --version
git status
// 한글깨질때...
git config --global core.quotepath false
git config --global i18n.commitEncoding utf-8
이제 완료되었습니다.
이 이후에는 변경한 소스만 업로드하면 되겠죠?
이 부분은 나중에 포스팅하겠습니다.
오늘도 수고하셨습니다.
'개발(코딩)' 카테고리의 다른 글
| AWS 사용 관련 우분투 기본적인 명령어 모음 (0) | 2025.02.22 |
|---|---|
| 저렴한 웹호스팅(BYUS) 이용 - 그누보드, apache2, php, Mysql, 리눅스 환경 (0) | 2025.02.18 |
| 코딩에디터 - 노트패드플러스 (3) | 2025.01.22 |
| AWS Free Tier(무료이용) 이후, 서버 기본설정 방법 (APM) (5) | 2025.01.09 |
| AWS Free Tier(무료이용) 신청 및 설정 방법 (1) | 2025.01.09 |
- Total
- Today
- Yesterday
- 회사양식
- 블레스
- 프리티어
- 문서양식
- #스타트업
- bless
- 9인승
- #회사서식
- 그라디언트
- 회사문서
- 회사
- 가상화폐
- Gradient
- 카니발
- #인터넷등기소
- 채굴
- 코인
- 장기렌트
- 회사서식
- #리눅스
- 부가세 환급
- #10인미만
- #회사양식
- 그래스
- 그라스
- 회사서류
- #회사문서
- Grass
- #전자신청
- 4060Ti
| 일 | 월 | 화 | 수 | 목 | 금 | 토 |
|---|---|---|---|---|---|---|
| 1 | 2 | 3 | ||||
| 4 | 5 | 6 | 7 | 8 | 9 | 10 |
| 11 | 12 | 13 | 14 | 15 | 16 | 17 |
| 18 | 19 | 20 | 21 | 22 | 23 | 24 |
| 25 | 26 | 27 | 28 | 29 | 30 | 31 |
